The latest version of this ISO to USB media application (Rufus-3.1 and above) provides options for Non-Bootable, FreeDOS and Disk or ISO images. Choose Disk or ISO Image and click select to browse. Went to rufus site. Noticed your tutorial doesnt seem to match the latest format, its v3.8. I am no pc geek and have no idea what to select in the set up. Eg in the boot selection the 3 options are: non bootable, Free Dos, Disk or iso image (please select). Rufus says iso image extraction failure. Is commonly caused by incorrectly configured system settings or irregular entries in the Windows registry. This error can be fixed with special software that repairs the registry and tunes up system settings to restore stability If you have Rufus says iso image extraction failure. C) Install the ISO image with FAT32 formatting as shown in the photo from the first link. If the install was successful, then the USB drive is OK and it is a Rufus issue to address by emailing pete@akeo.ie after reviewing the Rufus FAQ. You might have a corrupted download. Check the file integrity with the md5 sum for your version of the download.
During extraction of data from an image file, a CD, DVD. HD, Flash drive etc. one can get errors. It's not what you want ... but it can happen. In case of an image file the reason is mostly that the data seems so garbled that no sensible data can be derived anymore, or when the end of the file is reached. In case of hard media it's the drive that returned an error. In that case NO data was returned.
If an errors occurs, IsoBuster offers several options, depending on the way how the extraction is done.
This Error Message can occur when you're extracting files and folders. It offers you the choice to RETRY reading the sector, IGNORE the sector (no substituting data will be written for the missing sector) or to QUIT extracting altogether. The option 'Ignore All' will make sure you're not prompted again during extraction and all erroneous sectors will be omitted. Depending on the situation you may need to renew the 'Ignore All' request when multiple objects are selected for extraction.
This Error Message can occur when you're extracting data (from various media or an image file) to an image file, but only the user data portion. It offers you to RETRY reading the sector, apply an option from the SELECTION window or to QUIT. The possible selections are :
OMMIT data which means no substituting data will be written for the erroneous sector (this is the least likely option you would need),
REPLACE with all zeroes which means the sector size will be written but containing zeroes only,
REPLACE with dummy data which means the sector size will be written with data different from zeroes.
The selection making most sense will be selected by default. Click the check box 'Always apply selection' when you do not want to be prompted again during extraction. Depending on the situation you may need to renew this request when multiple objects are selected for extraction.
This Error Message can occur when you're extracting data to an image file, from CD and raw. It offers you to RETRY reading the sector, apply an option from the SELECTION window or to QUIT. The possible selections are :
OMMIT data which means no substituting data will be written for the erroneous sector (this is the least likely option you would need),
REPLACE with all zeroes which means the sector size will be written but containing zeroes only,
REPLACE with user data all zeroes means that the replaced raw block will contain raw data completely according to the CD standard (sync bytes, header, sub headers, EDC/ECC etc.) but with User data containing all zeroes.
REPLACE with erroneous sector means that the replaced raw block will NOT contain raw data according to the CD standard so that a copy tool will recreate the errors (e.g. some programs require errors on the CD).
The selection making most sense will be selected by default. Click the check box 'Always apply selection' when you do not want to be prompted again during extraction. Depending on the situation you may need to renew this request when multiple objects are selected for extraction.
How to Burn ISO to USB with Rufus
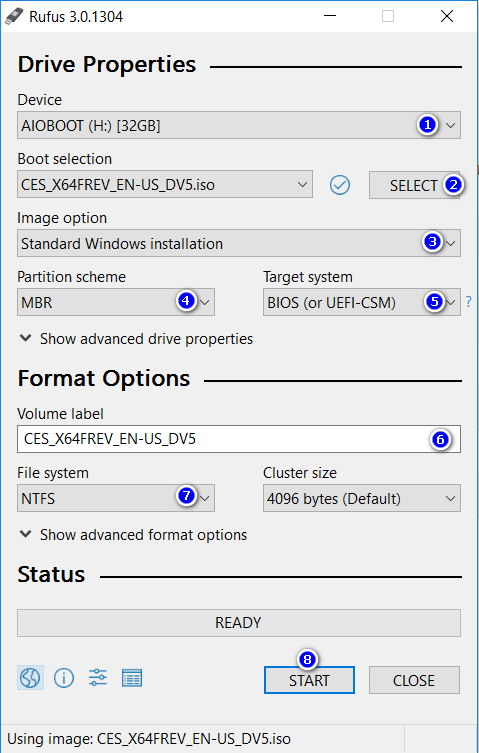
Here I am going to mentioned few things that you must have while creating bootable USB using Rufus.
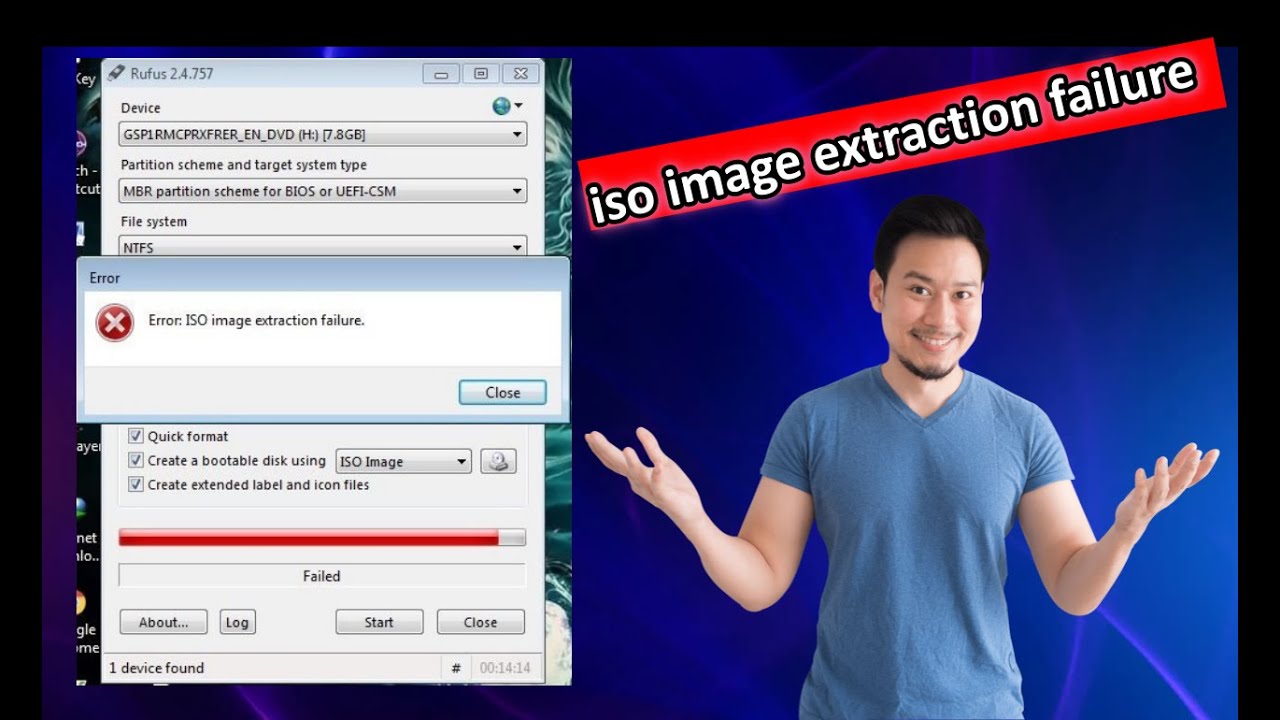
- ISO of your choice e:g Windows 10 ISO Rufus
- New version of Rufus
- 8 GB USB stick
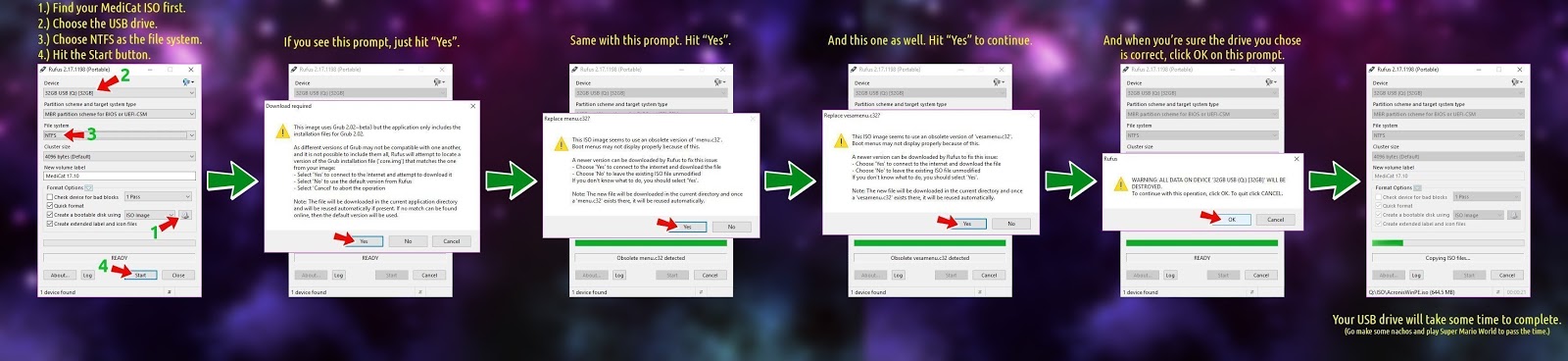
Now let'see how to use this software to burn ISO to USB as below:
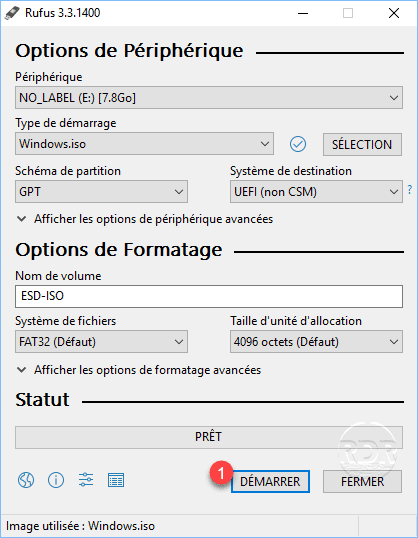
Step 1: Download and install Rufus, connect clean USB to PC.
Step 2: Rufus will detect the USB automatically; you just need to click Device and choose the desired USB from drop down menu.
Step 3: Now you have to select Boot Selection field as a Disk or ISO image, after this you have to choose Select in order to locate the ISO image that you want to burn.
Step 4: Now choose standard Windows Installation if it's not by default selected then software will auto detect the correct partition scheme according to your device.
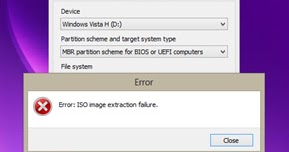
Here I am going to mentioned few things that you must have while creating bootable USB using Rufus.
- ISO of your choice e:g Windows 10 ISO Rufus
- New version of Rufus
- 8 GB USB stick
Now let'see how to use this software to burn ISO to USB as below:
Step 1: Download and install Rufus, connect clean USB to PC.
Step 2: Rufus will detect the USB automatically; you just need to click Device and choose the desired USB from drop down menu.
Step 3: Now you have to select Boot Selection field as a Disk or ISO image, after this you have to choose Select in order to locate the ISO image that you want to burn.
Step 4: Now choose standard Windows Installation if it's not by default selected then software will auto detect the correct partition scheme according to your device.
Rufus Iso Image Extraction Error
Step 5: Give a Volume Label if you want to give it a name of your own choice otherwise you can leave it, we will recommend you to leave the default settings for File system and cluster size.
Step 6: Simply click Start
Step 7: Now the tool will start creating an ISO image on USB, after burning ISO file to USB successfully, you can close it and can use the bootable USB.
Rufus Iso Image Extraction Failure
Rufus is really a good choice because it is free and very handy but its steps are quiet complicated so we will recommend you to try below tool if you want to burn ISO Image to USB with few clicks and want to save your time.
